
Cara setting Gmail di Mozilla Thunderbird mungkin sudah di bahas banyak blogger. Namun tidak ada salahnya saya posting ulang, sambil nambah koleksi artikel. Alasan yang ke dua karena saya pernah posting artikel tentang Download Mozilla Thunderbird. Kurang pas lengkap rasanya jika saya tidak memberikan panduan settingnya. Terutama Anda yang belum pernah menggunakan Mozilla Thunderbird. Oleh sebab itu pada artikel blog Dunia Komputer kali ini, saya ingin memberikan cara menggunakan Mozilla Thunderbird. Khususnya untuk setting Gmail. Untuk setting Yahoo Mail atau cara berlangganan artikel blog dengan Mozilla Thunderbird saya bahas lain waktu. Untuk Anda pengguna Gmail dan ingin menggunakan Thunderbird sebagai email client, berikut cara setting Gmail di Thunderbird:
- Pertama, tentu saja buka Mozilla Thunderbird.
- Pada jendela Thunderbird, klik menu Tools >> Account Setting untuk mengatur setting account
- Pada jendela Account Setting klik tombol Add Account.
- Setelah itu akan muncul jendela Account Wizard. Berikan tanda pada pilihan Gmail dan klik Next.
- Berikutnya, masukkan nama Anda pada input Your Name. Contohnya nama saya mypcspot. Pada input di bawahnya yaitu Email Address, masukkan alamat Gmail Anda tanpa tambahan “@gmail.com”. Contohnya alamat email saya mypc.spot@gmail.com maka saya cukup mengetik mypc.spot saja. Jika sudah klik Next untuk melanjutkan.
- Kemudian akan muncul jendela yang menyatakan setting Gmail Anda sudah selesai. Klik tombol finish untuk mengakhirinya.

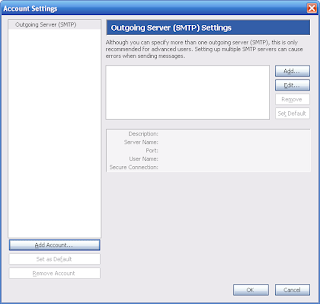
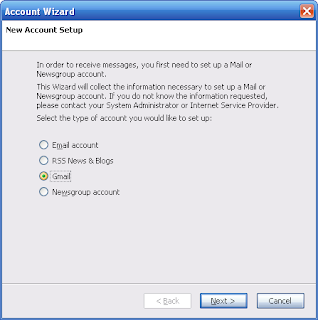
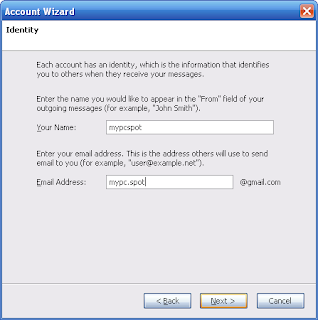
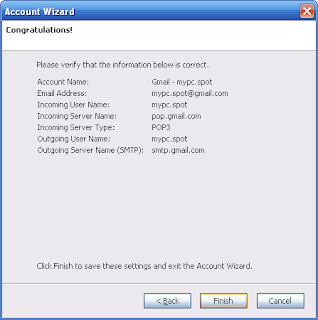
- Pada jendela Thunderbird klik tombol Get Mail (lihat Gambar). Ingat Anda mesti terhubung ke internet untuk melakukan ini.
- Tunggu beberapa saat, Thunderbird akan memeriksa account email Anda.
- Kemudian akan muncul sebuah dialog yang meminta Anda untuk memasukkan password Gmail Anda.
- Masukkan password account Gmail Anda pada input yang tersedia. Jika Anda ingin dialog ini tidak muncul lagi di kemudian hari, Anda bisa memberikan tanda cek pada opsi “Use Password Manager to remember this Password”. Namun, jika komputer yang Anda gunakan sering digunakan oleh orang lain selain Anda atau komputer umum, lebih baik jangan memilih opsi ini. Karena jika ada orang lain yang menggunakan Thunderbird tersebut maka orang tersebut bisa membaca email Anda. Jika Anda sudah memasukkan password klik tombol OK.
- Apabila pada langkah tadi, Anda menandai pilihan “Use Password Manager to remember this Password”, maka akan muncul sebauh jendela peringatan, tekan OK untuk melanjutkan.
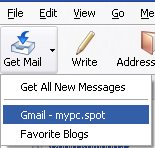
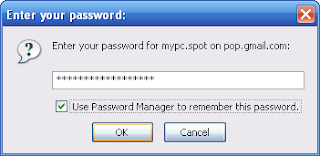
Demikian tutorial singkat cara setting Gmail di Thunderbird. Semoga berguna untuk Anda dan selamat mencoba!
Tidak ada komentar:
Posting Komentar