Bandwidth Controller adalah sebuah software untuk mengatur bandwidth computer data atau traffic baik internet maupun data network.Bandwidth Controller bisa dikatakan sebagai software pembatas bagi computer lain atau memberikan prioritas bagi computer lain agar bisa mengaccess data internet maupun data lokal
- Mengatur download dan upload computer lain untuk data trafik.
- Prioritas bagi computer atau beberapa computer untuk mengaccess data pada jaringan network maupun internet.
- Memblock atau memfilter packet baik keluar dan masuk pada sebuah computer atau group didalam LAN baik mengkontrol dari lapis network 3 dan 7.
- Pengaktifkan batas dan prioritas bagi computer lain termasuk pengaktifkan dengan waktu tertentu.
Bandwidth Controller bertujuan untuk mengatur bandwidth dari computer lain. Penempatan software Bandwidth Controller ditempatkan pada sebuah computer yang dijadikan jalur keluar misalnya mengaccess data internet. Sebagai contoh, bila sebuah warnet, kantor atau jaringan computer tetangga mengunakan sebuah computer yang dijadikan sebagai Gateway / computer sharing / computer server. Computer server tersebut berfungsi untuk mendistribusikan data keluar masuknya dari dan ke computer lainnya. Sehingga seluruh computer dapat mengaccess data bersama sama seperti sharing koneksi internet.
Mengunakan sebuah computer server, misalnya mengunakan OS Windows XP tidak bisa memberi batasan berapa banyak trafik yang diberikan untuk masing masing computer. Karena computer server beranggapan bahwa setiap computer memiliki hak hak yang sama untuk mengacces data, seperti koneksi internet. Computer server hanya dapat mengatur seperti memblock port misalnya semua user tidak diijinkan membuka website, atau tidak bisa mengirim email. Disini kelemahan dari sistem computer server , karena fungsinya sebagai pintu gerbang atau jalur keluar masuk saja sehingga tidak memiliki fungsi sebagai pembatas trafik data agar membagi bandwidth ke masing masing computer.
Bisa dibayangkan didalam sebuah jaringan LAN terdapat 10 computer yang terhubung ke computer server untuk mengaccess data internet. Bila 1 saja computer mengunakan program download manager atau program P2P, misalnya Bittorrent, Flashget atau Download Accelereator maka dipastikan kecepatan koneksi internet pada computer lain menjadi lambat. Hal tersebut terjadi karena kecepatan beberapa program seperti download manager mampu mengambil data trafik besar sehingga akan menganggu atau memperlambat koneksi computer lainnya.
Bandwidth Controller dapat melakukan pembatasan atau membagi kecepatan trafik didalam jaringan . Bahkan software ini dapat membatasi kecepatan maksimum bagi computer lain yang dianggap terlalu banyak mengunakan data trafik. Bandwidth Controller juga memiliki beberapa fitur sangat baik sehubungan dengan kebutuhan traffic didalam sebuah jaringan network.
Dibawah ini beberapa kemampuan dari Bandwidth Controller :
- Membatasi beberapa computer atau group dengan limit atau batas tertentu mengunakan trafik data ke server.
- Membatasi atau membagi kecepatan trafik data seperti pembagian maksimum atau minimum dari pemakaian bandwidth
- Penguncian dengan batas tertentu, misalnya seorang karyawan terlalu banyak access internet maka dapat dibatasi setelah kapasitas tertentu akan diturunkan kecepatannya.
- Pengaturan dalam waktu, misalnya setelah jam 9 pagi dimana pemakai internet didalam kantor mulai aktif, maka software dapat membatasi kecepatan maksimum untuk mendownload diseluruh computer.
- Memberikan prioritas dari sebuah protokol seperti memberikan prioritas access pemakai protokol VOIP.
- Dan fitur terbaik adalah dapat menampilkan daftar computer yang mana yang terlalu banyak mengunakan bandwidth, sehingga dapat seorang Admin dapat terus memantau kegiatan / aktifitas computer lain didalam jaringan LAN.
- Bahkan Bandwidth Controller menampilkan kemanakah sebuah computer sedang mengaccess data dengan menampilkan koneksi dari nomor IP server didalam daftar list bandwidth Controller.
Sedalam apakah kemampuan dari Bandwidth Controller
Susunan protokol dari koneksi antar computer memiliki beberapa lapis atau disebut layer. Bandwidth Controller mampu membatasi pada 2 sistem layer protocol yaitu layer 3 dan layer 7. Untuk layer 3 yang berisikan protokol IP, TCP, UDP, ICMP, IPSec AH, IPSec ESP dapat diberlakukan untuk dibatasi oleh Bandwidth Controller.
Layer lain yang dapat diatur adalah protokol layer 7 seperti nomor port HTTP, FTP, IMAP, Gnutella, MSN Messenger, Streaming Video, Shockwave Flash, HTTP download, MP3. Pemakai Bandwidth Controller dapat memberikan batas batas tertentu bagi computer lain untuk mengunakan trafik.
Lalu bagaimana bila seorang pemakai didalam jaringan cukup pintar untuk menganti atau berpindah pindah nomor IP computernya agar dapat lepas dari kontrol software Bandwidth Controller.
Pemakai computer didalam sebuah jaringan bisa saja menganti IP yang sifatnya dinamis. Tetapi Bandwidth Controller mampu memblock nomor fisik sebuah network yang disebut sebagai Mac address. Bandwidth Controller dapat mencatat nomor Mac address dari sebuah computer, dan tetap melakukan blocking atau membatasi trafik agar tidak terlalu berlebihan melakukan download atau upload. Sehingga seorang pemakai computer dapat terus dipantau oleh Bandwidth Controller walaupun sudah berganti IP, karena Mac address tidak bisa diganti dan tetap tercatat oleh software kecuali si pemakai computer menganti dengan NIC atau LAN card baru. Dibawah ini salah satu fitur untuk mengaktifkan Mac Address dari sebuah computer
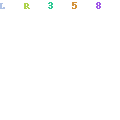
Bagaimana cara kerja dari Bandwidth Controller. Software Bandwidth Controller dipasang atau diinstall pada sebuah computer yang memiliki access data keluar jaringan. Misalnya computer sebagai server / Gateway atau router yang mengunakan 2 ehternet card dimana 1 card untuk koneksi internal LAN terhubung ke HUB network, dan sebuah lagi terhubung ke jaringan internet. Sehingga seluruh koneksi computer ke computer server tersebut dapat diatur oleh Bandwidth Controller. Karena seluruh jalan keluar masuk harus melalui server maka Bandwidth Controller dapat memantau computer lain seperti melihat kemana saja computer tersebut terhubung, berapa banyak koneksi yang dilakukan atau berapa besar bandwidth yang digunakan oleh masing masing computer.
Dibawah ini sebagai contoh untuk memblock sebuah computer dengan option Filter. Pemakai Bandwidth Controller cukup memasukan nomor IP computer lain dan memasukan daftar pada software Bandwidth Controller. Sebagai contoh, misalnya memberikan kapasitas trafik bagi sebuah computer dengan maksimum untuk mendownload sampai 10 dan 20KB/s saja.
Dibawah ini adalah gambar trafik dari sebuah computer yang telah di filter dengan maksimum trafik yang diberikan. Ketika pertama koneksi diberikan maksimum 10KB/s untuk aktifitas mendownload dan trafik pada computer tersebut langsung turun karena Bandwidth Controller hanya membatasi download sekitar 10KB/s. Diagram bagian kedua, dimana Bandwidth Controller membuka kembali bandwidth sehingga computer computer tersebut kembali naik dengan kecepatan maksimum trafik. Lalu diaktifkan untuk pembatasan kecepatan download hanya 20KB/s sehingga tampilan grafik kembali menurun dan kembali dilepas untuk mengunakan seluruh trafik data pada server.
Bandwidth Controller secara mudah mengatur berapa kecepatan maksimum dari sebuah computer untuk mendownload atau upload secara realtime di setiap computer atau group computer. Baik sebuah computer atau group dapat dibatasi kecepatan mendownload atau upload melalui computer server.
Bandwidth Controller tidak memerlukan software tertentu pada computer client dan cukup dipasangkan pada computer server saja. Karena Bandwidth Controller mengatur dan menangkap semua packet data yang melewati ethernet card. Dengan cara demikian, maka seorang staff IT bisa saja mengurangi kecepatan internet dari dari satu buah computer tanpa campur tangan ke sipemiliknya. Cara ini akan bermanfaat bila didalam sebuah jaringan network terdapat seorang staf yang terlalu sibuk mendownload dan mengambil trafik data internet sehingga menganggu pekerja lain yang membutuhkan.
Result
Bandwidth Controller adalah sebuah software untuk mengatur pemakaian bandwidth computer lain. Software Bandwidth Controller ditempatkan pada sebuah computer sebagai data keluar masuk atau computer server / router. Dengan Bandwidth Controller pekerjaan Admin lebih mudah untuk mengatur dan menjaga trafik dari masing masing computer. Dengan Bandwidth Controller akan sangat mudah mengetahui computer siapa saja yang terlalu banyak mengunakan bandwidth. Karena Bandwidth Controller memberikan daftar dari masing masing trafik computer. Dan seluruh computer yang terkoneksi akan menampilkan nomor IP serta angka bandwidth yang sedang digunakan, sehingga admin dapat dengan mudah melakukan block atau filter bagi computer tertentu untuk mengurangi kecepatan trafiknya ke computer server.
Walaupun Bandwidth Controller dibuat dengan tampilan sederhana, tetapi fitur yang ada sudah cukup lengkap. Dengan Bandwidth Controller maka seorang Admin dapat menjaga jaringan network agar dapat digunakan oleh semua pemakai. Dan dapat membagi secara merata atau memberikan prioritas trafik untuk bagian tertentu.




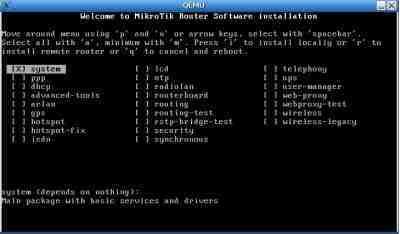
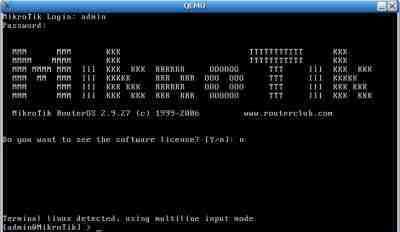
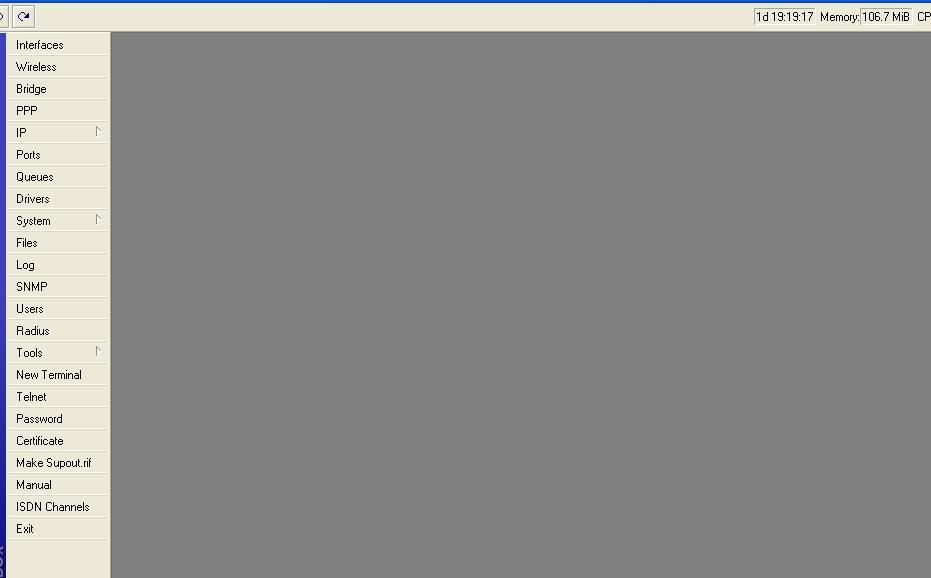
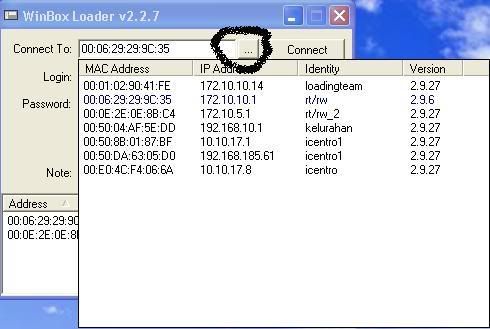
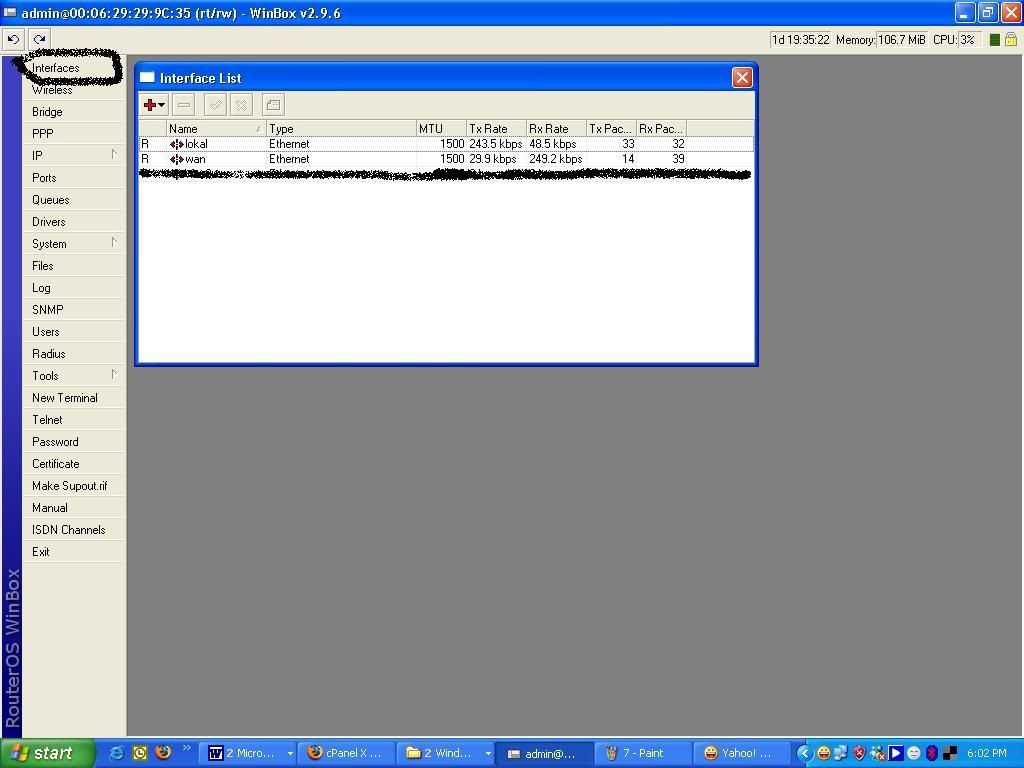
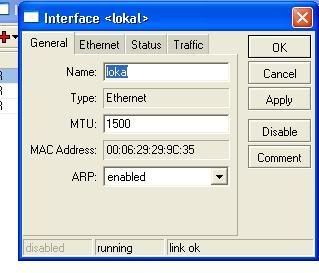
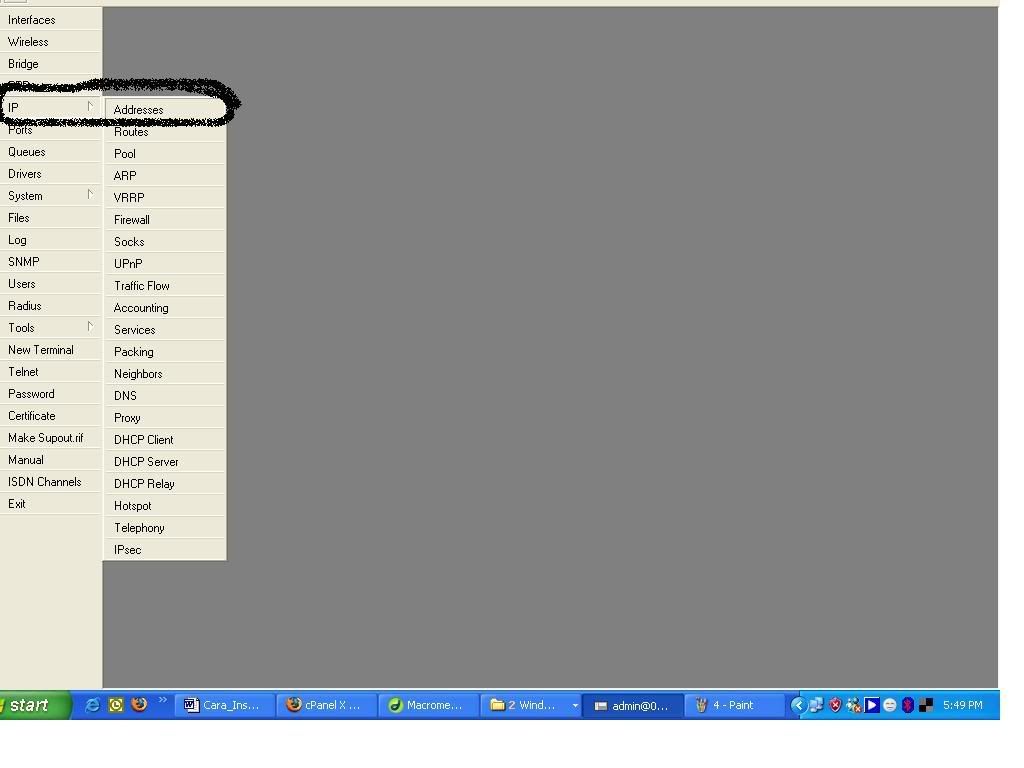
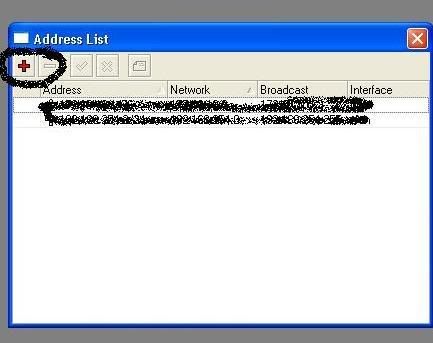
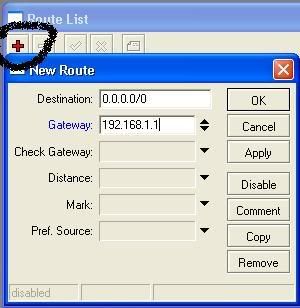
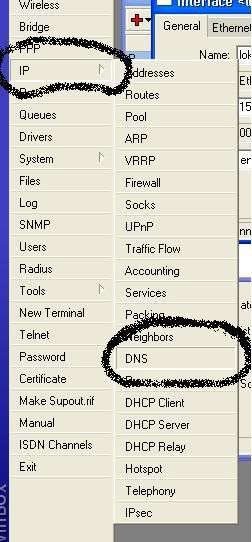
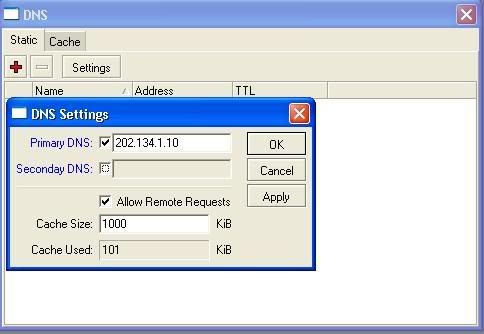
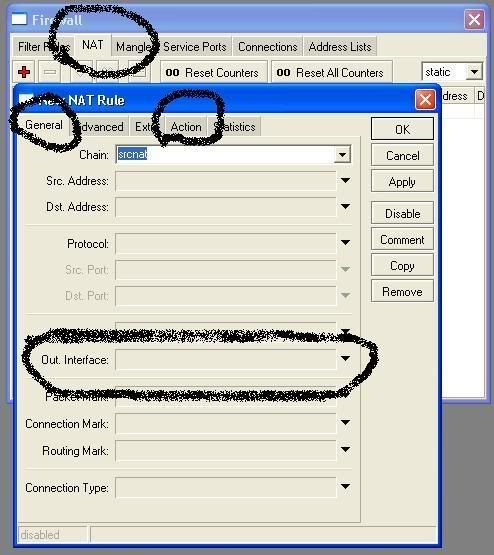
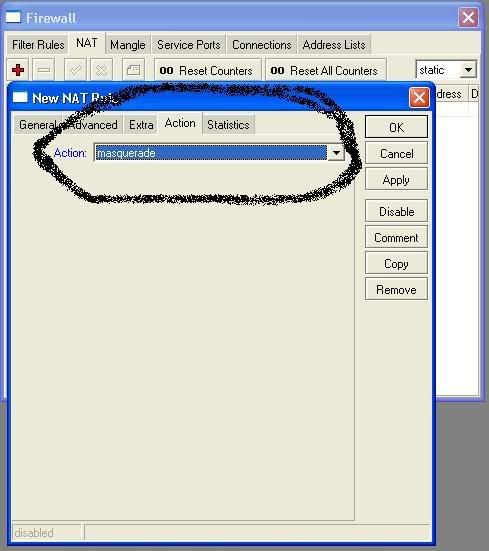
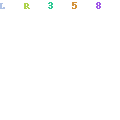
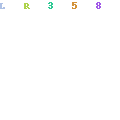
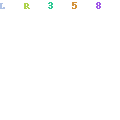


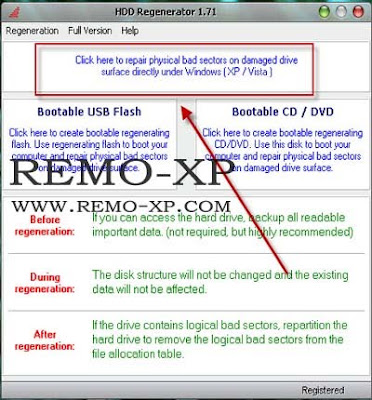
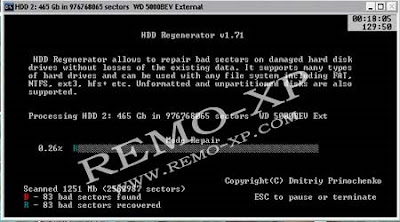














 Langkah 7
Langkah 7

