File Transfer Protokol (FTP) adalah suatu protokol yang berfungsi untuk tukar-menukar file dalam suatu network yang mensupport TCP/IP protokol. Dua hal penting yang ada dalam FTP adalah FTP server dan FTP Client. FTP server menjalankan software yang digunakan untuk tukar menukar file, yang selalu siap memberian layanan FTP apabila mendapat request dari FTP client. FTP client adalah komputer yang merequest koneksi ke FTP server untuk tujuan tukar menukar file (mengupload atau mendownload file).
Tujuan FTP server adalah sebagai berikut :
1. Untuk men-sharing data.
2. Untuk menyediakan indirect atau implicit remote computer.
3. Untuk menyediakan teempat penyimpanan bagi user.
4. Untuk menyediakan transfer data yang reliable dan efisien.
Nah mungkin itu sekedar untuk materi penjelasan tentang FTP. Sekarang kita coba instal FTP di 2003 server. Yang harus disiapkan yah sudah pasti tentu saja OS Windows Server 2003. Kalau sudah siap ayo kita mulai saja yah. Oh ya jangan lupa memasukkan CD OS windows server 2003 karena dalam penginstalannya membutuhkan paket file dari CD OS Windows Server 2003 tersebut.
Langkah awal kita klik START -> Control Panel -> Add or Remove Program seperti gambar berikut.
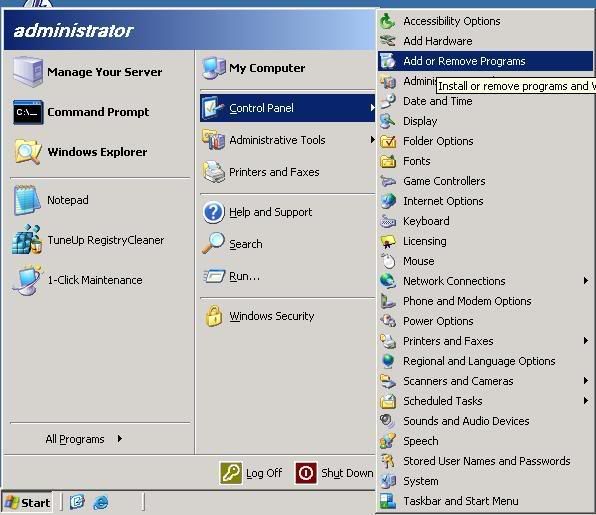
Setelah itu pilih Add/Remove Windows Component pada gambar kiri bawah menu Add/Remove Program. Setelah itu kita pilih Aplication Server dan klik detail seperti gambar berikut
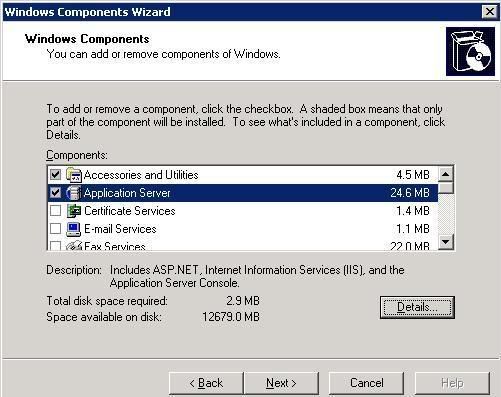
Setelah itu kita pilih Internet Information Servise (IIS) klik detail dan pilih File Transfer Protocol (FTP) Service seperti gambar berikut.
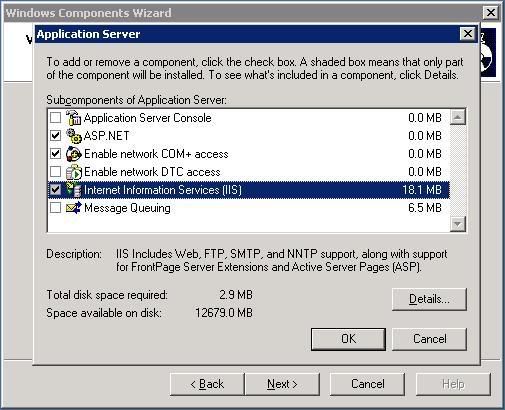
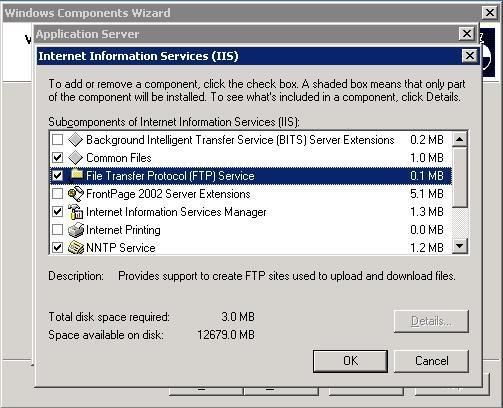
Setelah itu kita ok dan next-next saja samapai finish seperti gambar berikut :
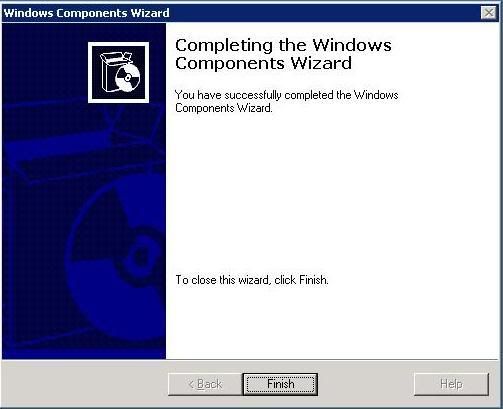
Nah dengan demikian baru saja kita selesai menginstal FTP di Windows Server 2003. Selanjutanya kita mengkonfigurasinya agar bisa kita gunakan untuk sharing file. Pertama kita buka START -> ADMINISTRATIVE TOOL -> INTERNET INFORMATION SERVICE (IIS) MANAGER dan akan muncul seperti gambar berikut :
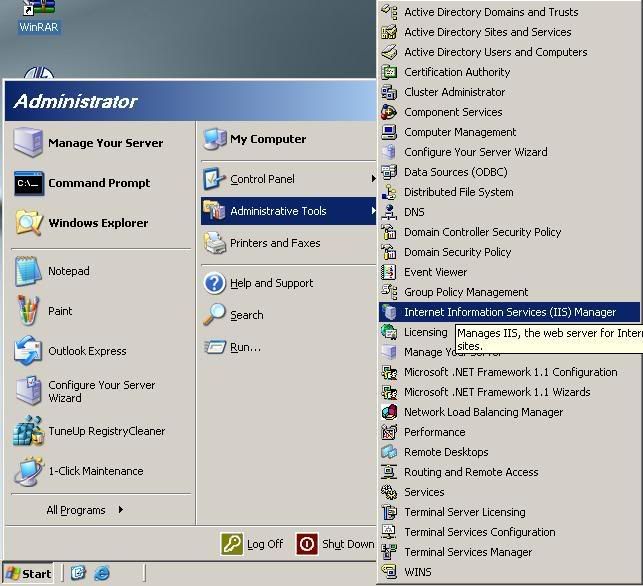
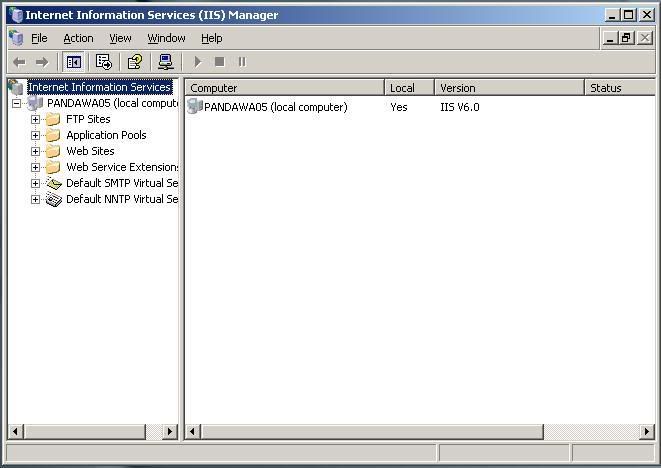
Kita mengkonfigurasi dengan membuat konfigurasi baru dengan cara seperti gambar berikut :
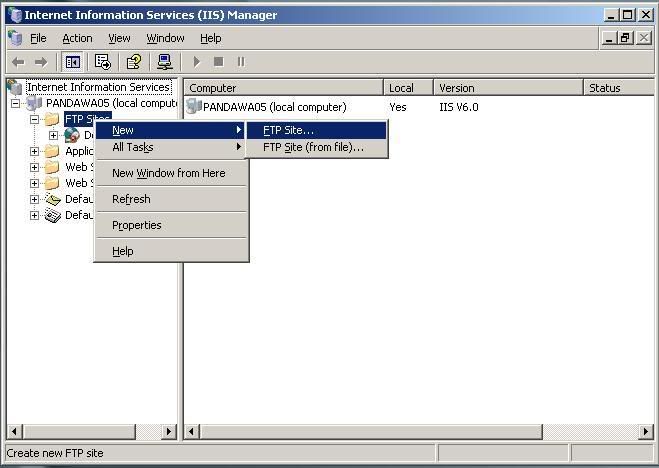
setelah ini muncul gambar seperti di bawah ini isikan description share yang anda mau saya mencontohkan dengan Share4All.
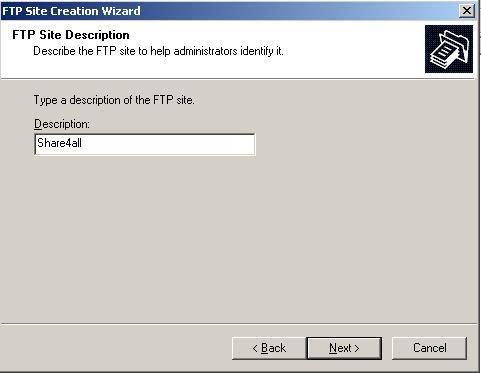
Selanjutanya jika kita akan mengkonfigurasi port FTP default bisa kita next saja namun jika anda mau memberikan portnya silahkan saja sesuai keinginan anda asal jangan bentrok dengan port yang sudah ada.
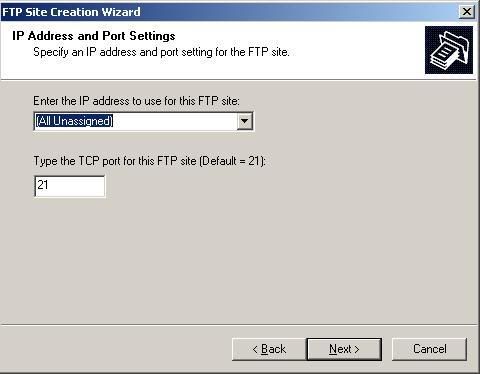
Berikutnya kita akan dihadapkan dengan 3 pilihan yaitu :
- Do not isolate users
- isolate users
- isolate users using active directory
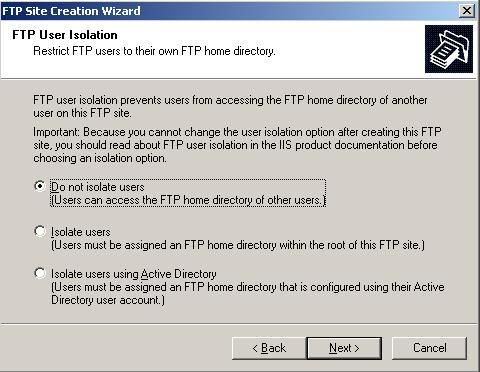
Selanjutnya kita buat folder sebagai FTP yang akan kita gunakan dengan memberikan hak user akses untuk user yang boleh menambahkan dan menghapus juga dengan everyone dengan hak yang diperlukan tentunya. Pada gambar di bawah ini kita arahkan ke folder yang baru saja kita buat tersebut seperti gambar berikut.
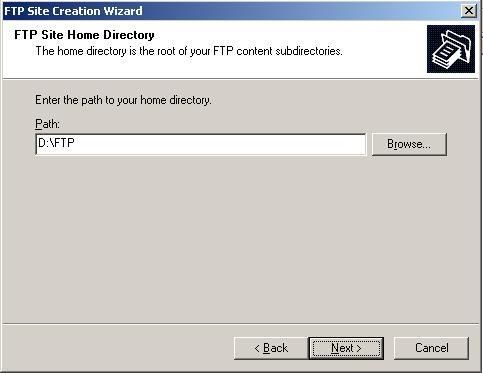
Setelah itu muncul gambar yang akan menanyakan permision yang kita berikan untuk hak akses pada FTP site tersebut.
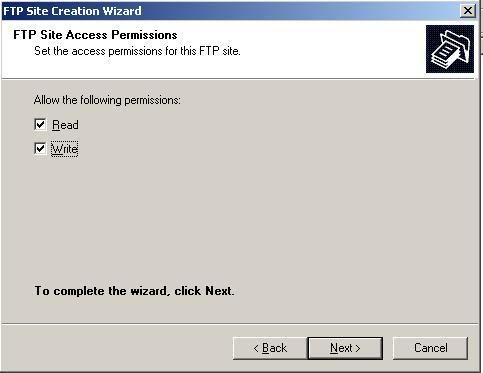
Setelah itu kita next aja hingga finish dan selesai sudah proses instalasi dan konfigurasi kita.
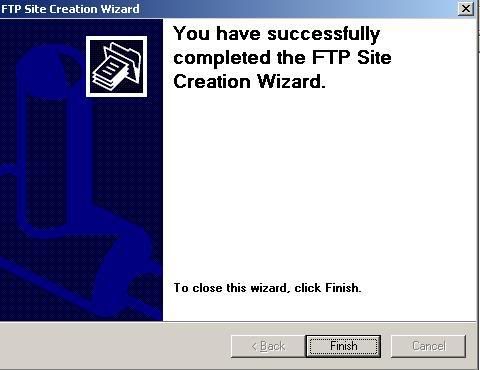
Selamat anda telah berhasil melakukan penginstalan serta konfigurasi. Jangan lupa untuk menonaktifkan service yang default atau menghapusnya juga tidak apa. Setelah itu silahkan di coba di browser anda dengan FTP://ipserver/
Tidak ada komentar:
Posting Komentar