 Tidak harus membuka browser untuk mengecek account gmail ataupun mengirim email. Karena gmail memberikan fasilitas pop3 dan smtp sehinga kita bisa menggunakan email client untuk urusan email. Keuntungannya kita tidak perlu melihat iklan yang muncul ketika membuka email. Juga bisa kita setting untuk mengecek email setiap 10 menit misalnya. Email client yang kita gunakan disini Thunderbird yang bersifat free alias gratis. Mozilla Thunderbird bisa di download melalui web mozzila http://www.mozillamessaging.com/en-US/thunderbird/.
Tidak harus membuka browser untuk mengecek account gmail ataupun mengirim email. Karena gmail memberikan fasilitas pop3 dan smtp sehinga kita bisa menggunakan email client untuk urusan email. Keuntungannya kita tidak perlu melihat iklan yang muncul ketika membuka email. Juga bisa kita setting untuk mengecek email setiap 10 menit misalnya. Email client yang kita gunakan disini Thunderbird yang bersifat free alias gratis. Mozilla Thunderbird bisa di download melalui web mozzila http://www.mozillamessaging.com/en-US/thunderbird/.Seperti aplikasi-aplikasi lainnya menginstall Mozzila Thunderbird tidaklah sulit, namun sebagai dokumentasi di sini disertakan langkah-langkah setup Mozzila Thunderbird. OK langsung aja:
1. Double klik file setup Thunderbird.
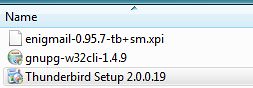
2. Kemudian akan muncul ucapan setup wizard Thunderbird. Klik Next.
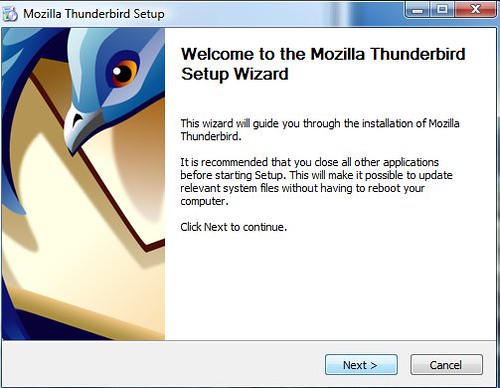
3. Kemudian muncul kotak dialog berisi Licence Aggreement, pilih I accept the terms in the Licence Agreement kemudian klik Next.
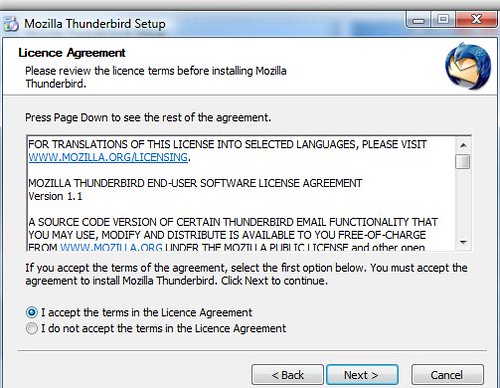
4. Muncul tipe setup, pilih standard dan klik Next.
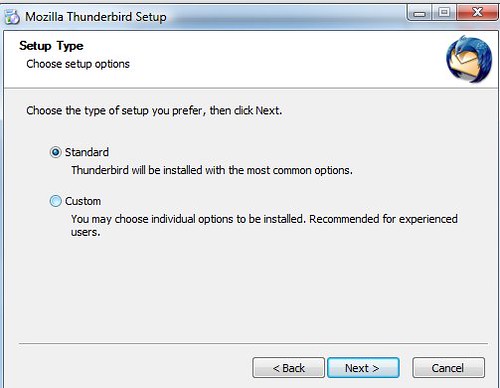
5. Selanjutnya proses instalasi langsung berjalan, setelah selesai akan muncul kotak dialog yang menyatakan proses setup telah selesai kemudian klik Finish. Sampai disini Thunderbird telah terinstall pada komputer, langkah selanjutnya adalah setting account gmail.
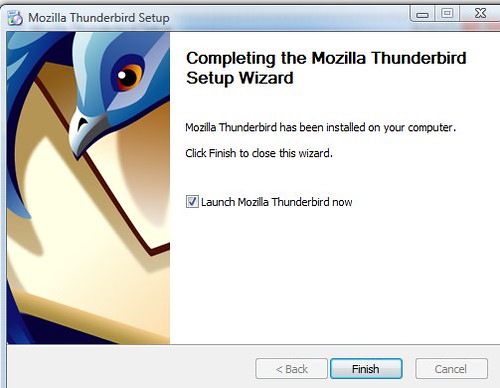
6. Saat pertama kali dijalankan, Thunderbird akan meminta kita untuk memasukan setting email yang akan kita gunakan, pilih Email account kemudian Next.
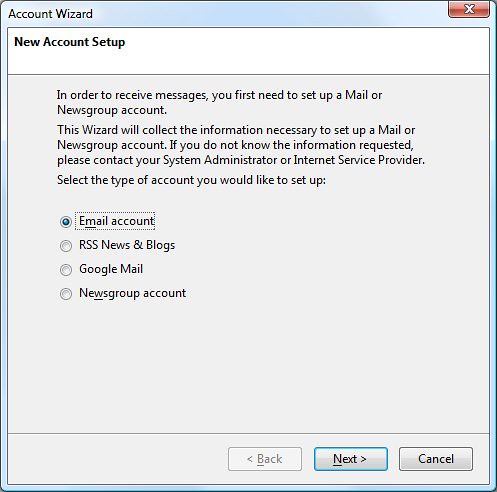
7. Masukan nama yang diinginkan pada kotak “Your name” dan alamat email pada kotak “Email Address“. Klik Next.
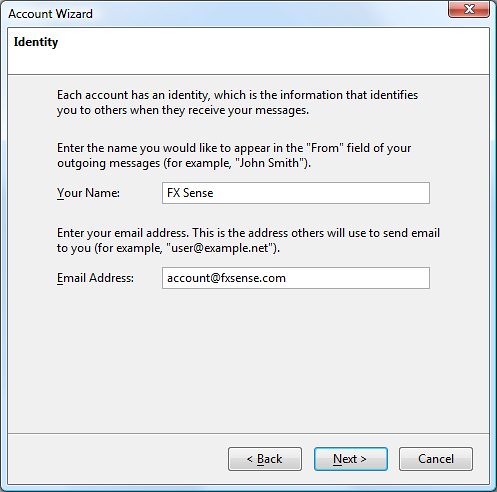
8. Kemudian muncul kotak dialog yang meminta kita memasukan tipe POP atau IMAP, disini kita pilih POP. Pada kotak Incoming Server diisi: pop.gmail.com dan pada Outgoing Server diisi: smtp.gmail.com kemudian klik Next.
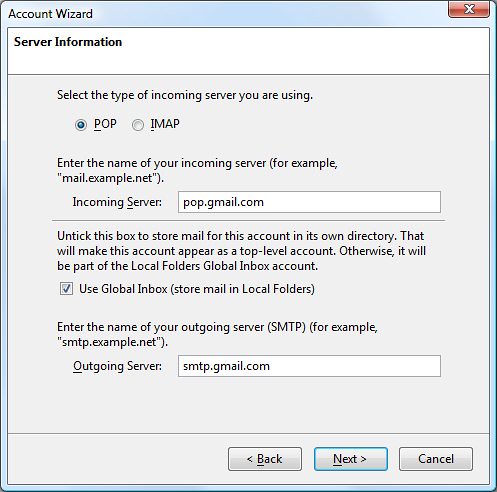
9. Untuk username , masukan alamat email secara lengkap pada kotak Incoming User Name maupun Outgoing User Name kemudian kilik Next.
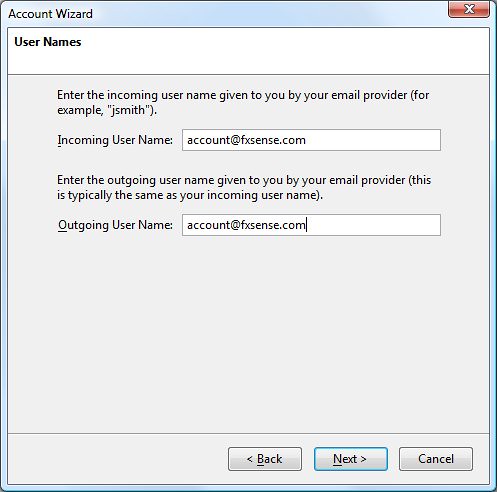
10. Muncul kotak dialog yang meminta kita memasukan nama account, boleh diisi apa saja. Tapi sebaiknya yang mudah dimengerti misalnya alamat email kita. Kemudian klik Next.
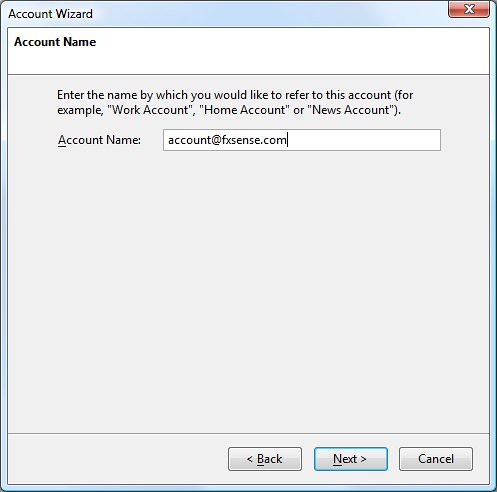
11. Kemudian muncul kotak dialog yang menyatakan kita selesai dengan setting email kita. Jika menggunakan email account biasa langkah yang dilakukan cukup sampai disini. Tapi karena kita menggunakan account gmail maka ada beberapa setting yang harus diganti, karena gmail tidak menggunakan port standard untuk mengirim dan menerima email. Jika incoming email standard menggunakan port 110 namun gmail menggunakan port 995 (SSL). Klik Finish.
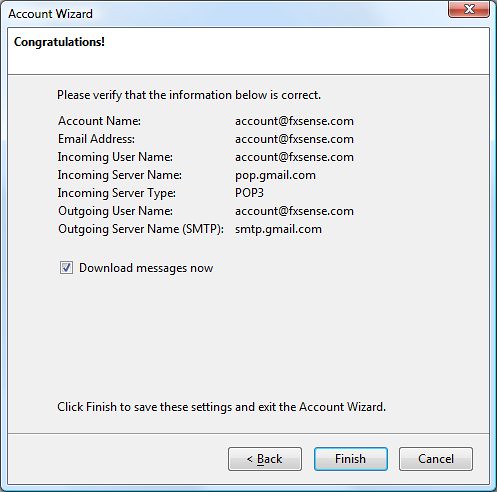
12. Langkah selanjutnya mengganti setting default, pilih Tools -> Account Settings…
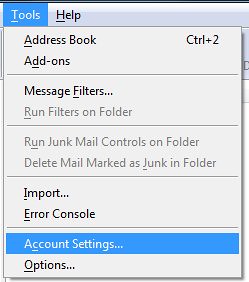
13. Pada Account Settings bagian Server Settings ganti angka Port: menjadi 995 dan Security Settings pilih SSL. Aktifkan juga bagian, “Check for new messages at startup” dan “Automatically download new messages“.
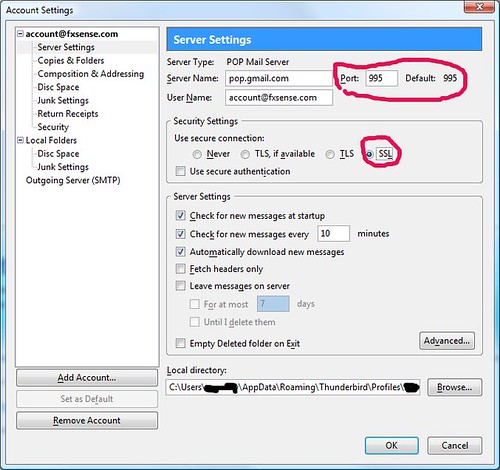
Jangan tutup dahulu, klik pada bagian “Outgoing Server (SMTP)” kemudian klik “Edit…”
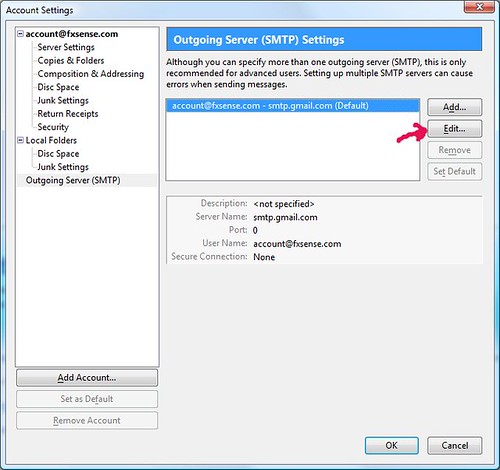
Pada kotak SMTP Server bagian “Security and Authentication” pilih TLS.
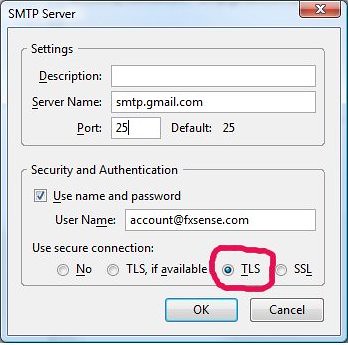
Klik OK kemudian OK lagi.
14. Mengaktifkan fasilitas POP dan SMTP pada account gmail, untuk dapat menggunakan account gmail pada email client diharuskan mengaktifkan pada account setting. Silahkan buka gmail.com menggunakan browser favorit masing-masing. Klik settings.
Klik pada bagian Forwarding and POP/IMAP
Pada bagian POP Download, pilih Enable POP for mail that arrives from now on. Atau bisa juga Enable POP for all mail (even mail that’s already been downloaded) kemudian klik Save Changes.

Sampai disini, selesai sudah langkah-langkah yang diperlukan. Silahkan mengetes dengan mencoba mengirim dan menerima email, Saat mengirim dan menerima email thunderbird akan meminta kita memasukan password. Masukan password dan klik Use Password Manager to remember this password. Hal ini ditujukan agar kita tidak perlu memasukan password setiap kita menerima ataupun mengirim email.

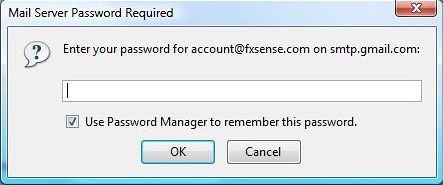
Berikut contoh pengiriman email setelah kita sukses dengan semua settingan.
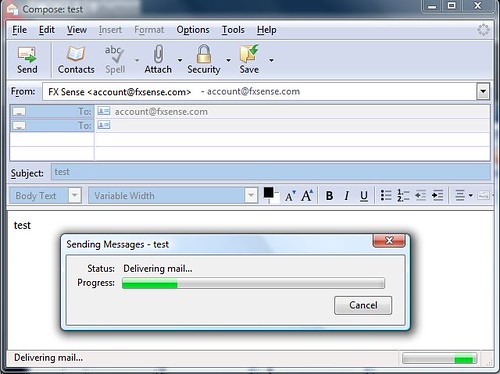
Semoga catatan ini berguna.
Tidak ada komentar:
Posting Komentar